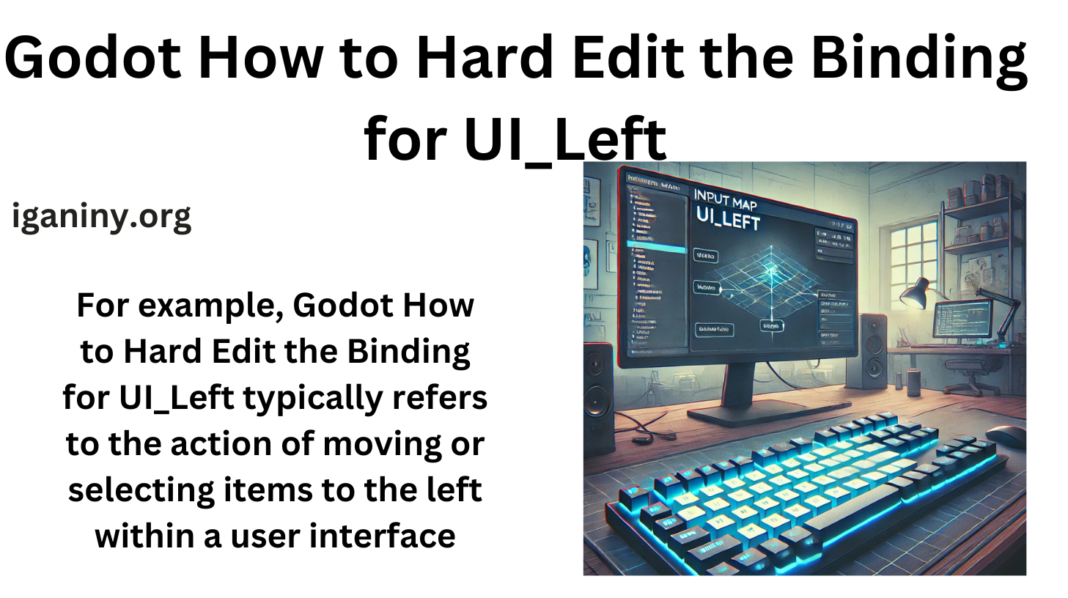When developing games and interactive applications in the Godot How to Hard Edit the Binding for UI_Left, one of the key aspects of user input management is setting up input bindings. For game developers, making sure that players can easily navigate, interact, and control in-game elements is essential. UI_Left, a default action used in many user interfaces, is responsible for moving or selecting items on the left side of the screen. However, customizing this behavior to suit your specific project needs or user preferences often requires adjusting the binding for Godot How to Hard Edit the Binding for UI_Left.
In this comprehensive guide, we will explore how to hard edit the binding for UI_Left in Godot. This process is essential for developers who want to create custom control schemes, rebind keys, or modify input handling for unique gameplay experiences. Whether you’re new to Godot or an experienced developer, this guide will provide the detailed steps and context necessary for mastering input configuration in Godot, specifically focusing on the UI_Left action.
Understanding Input Godot How to Hard Edit the Binding for UI_Left
Before diving into the process of hard editing the binding for Godot How to Hard Edit the Binding for UI_Left, it’s important to understand the fundamentals of input binding in Godot.
What is Input Binding?
Input binding refers to the method of linking user actions, such as keyboard presses, mouse clicks, or gamepad buttons, to specific actions in your game or application. In Godot, input bindings are managed through the Godot How to Hard Edit the Binding for UI_Left, a powerful feature that allows developers to customize how user input is mapped to game functions.
For example, Godot How to Hard Edit the Binding for UI_Left typically refers to the action of moving or selecting items to the left within a user interface. By default, this is usually bound to the left arrow key or A key on most keyboards. However, with Godot’s flexible input system, you can hard edit the binding for UI_Left to a custom key or controller button.
Why Hard Edit the Binding for UI_Left?
There are several reasons why a developer might want to hard edit the binding for Godot How to Hard Edit the Binding for UI_Left in Godot:
- Custom Control Schemes: You may want to allow players to rebind keys based on their personal preferences.
- Gamepad Support: If you’re supporting multiple input devices, such as game controllers, you might need to edit the bindings for Godot How to Hard Edit the Binding for UI_Left to respond to joystick movement or a specific button press.
- Localization and Accessibility: Different regions or players may have different preferences for their control schemes, such as using the arrow keys versus WASD keys for navigation.
- Modular Input Handling: Customizing Godot How to Hard Edit the Binding for UI_Left allows for a more dynamic and flexible input handling system, especially for complex games or interactive applications.
Steps to Hard Edit the Binding for UI_Left in Godot
Now that we understand the purpose of input bindings in Godot and the reasons for hard editing UI_Left, let’s look at the steps to perform this action.
Open Project Settings
The first step in editing the Godot How to Hard Edit the Binding for UI_Left binding is to access the Project Settings in Godot.
- Open your Godot Engine project.
- From the top menu, go to Project → Project Settings.
- In the Project Settings window, navigate to the Input Map tab.
Here, you will find a list of all the input actions defined for your project, including default actions like ui_left, ui_right, ui_up, and ui_down.
Locate the UI_Left Binding
- In the Input Map section, look for ui_left. You can use the search bar to find it quickly.
- Once found, you will see the existing binding—usually Left Arrow or A Key (for keyboard inputs).
- The current input will be displayed next to the Godot How to Hard Edit the Binding for UI_Left action in the list.
Remove the Default Binding (Optional)
If you want to change the Godot How to Hard Edit the Binding for UI_Left action entirely, you may first want to remove the default binding. Here’s how:
- Next to ui_left, you will see an option to Remove the existing key or input.
- Click on Remove to unbind the previous input and start fresh.
Add a New Binding
Now that the original binding is removed (if you chose that option), you can add a custom binding for UI_Left:
- Click on the Add Key button next to ui_left.
- A dialog will appear asking you to press the new key or input you want to bind for UI_Left.
- For keyboard: Simply press the key you want to use, such as the left arrow, A key, or any other key of your choice.
- For gamepad: Press the gamepad button or joystick movement (e.g., the left stick or D-Pad Left) that you want to map to Godot How to Hard Edit the Binding for UI_Left.
If you’re binding to a gamepad or other external device, ensure that Godot recognizes the device by testing it within the editor.
- Once the new binding is registered, the UI_Left action will now respond to your customized input.
Apply and Save Changes
Once you’ve added your custom binding:
- Click Close to exit the Project Settings window.
- Your new binding for UI_Left is now active and will take effect in your project.
Testing the New Binding
Once the Godot How to Hard Edit the Binding for UI_Left binding is changed, it’s essential to test the input to ensure that everything works as expected.
Test in the Editor
- Run the game scene or project where Godot How to Hard Edit the Binding for UI_Left is utilized (e.g., a menu navigation or character movement system).
- Use the newly bound key or controller input to check if the action correctly responds to your input.
If the input works as expected, then your hard edit for Godot How to Hard Edit the Binding for UI_Left is successful. If it doesn’t work, revisit the Project Settings and double-check the bindings for any conflicts or issues.
Debugging
If the UI_Left action doesn’t function correctly after editing, consider the following troubleshooting tips:
- Input Conflicts: Ensure there are no other actions assigned to the same key or input device that could interfere with the Godot How to Hard Edit the Binding for UI_Left action.
- Gamepad Configuration: If using a gamepad, ensure that the gamepad is properly connected and recognized by Godot. Sometimes issues arise with improper controller detection.
- Action Script Check: Double-check that the script or logic connected to UI_Left is properly configured to recognize the new input.
Test Across Multiple Devices (Optional)
For projects that support multiple input devices, such as keyboards, gamepads, or touchscreens, test the new UI_Left binding across all supported devices to ensure consistency in behavior.
Advanced Customization of UI_Left Binding in Godot
For developers looking to implement more advanced input handling or customization, Godot provides several methods for creating dynamic input systems.
Dynamic Rebinding of Keys at Runtime
While the previous steps focus on setting up bindings in the Input Map, you can also allow users to change bindings dynamically during runtime. To do this, you’ll need to use Godot’s InputEvent system in your scripts.
For instance, you can create a settings menu where players can reassign keys for UI_Left and other actions. Here’s a basic example of how this can be implemented
This script will allow players to rebind the Godot How to Hard Edit the Binding for UI_Left action during runtime, providing them with greater flexibility over their controls.
Multiple Bindings for UI_Left
Sometimes, you may want to allow multiple keys or inputs to trigger the same action. Godot’s input system supports multiple bindings for the same action. For example, both the left arrow key and A key can be used for Godot How to Hard Edit the Binding for UI_Left:
- Simply add both keys in the Input Map, and they will both trigger the same UI_Left action.
This approach ensures that players have options when using keyboard or gamepad inputs.
Best Practices for Input Binding in Godot
While editing the binding for Godot How to Hard Edit the Binding for UI_Left is straightforward, there are some best practices to keep in mind when dealing with input bindings in Godot:
Use Clear Naming Conventions
For complex projects, it’s important to give your input actions clear and meaningful names. For example, instead of using generic terms like left or right, consider using more descriptive terms like ui_move_left or menu_select_left to clarify the purpose of each action.
Consider Accessibility
When designing input bindings, consider the needs of players with different accessibility requirements. Offering flexible options, such as allowing players to remap controls, helps ensure that everyone can enjoy your game.
Support Multiple Input Devices
In modern games, players may use various input devices, including keyboards, gamepads, and touchscreens. Ensure that your game supports a wide range of inputs, providing consistent behavior across all devices. You can use Godot’s InputEvent system to handle multiple device types.
Test on Multiple Platforms
If you’re deploying your game across multiple platforms, be sure to test the UI_Left binding on all of them. Input handling can sometimes vary between Windows, macOS, Linux, Android, and iOS, so extensive testing ensures that your controls work as intended.
Conclusion
In this guide, we’ve explored Godot How to Hard Edit the Binding for UI_Left. Customizing input bindings is a crucial step for creating a user-friendly and accessible gaming experience. Whether you’re building a game for desktop, mobile, or console platforms, editing the Godot How to Hard Edit the Binding for UI_Left action allows you to tailor the control scheme to your specific needs or user preferences.
With the flexibility offered by Godot’s Input Map and advanced scripting options, developers have the power to create dynamic input systems that improve gameplay and player engagement. By following the steps and best practices outlined in this article, you can ensure that your game offers intuitive controls that work seamlessly across all devices.